Get Started
Instructors can use the Assignments tool to create and edit assignments and exams, choose assignment/exam types, choose who will submit, set due dates, and add in rubrics.
Assignment Types
If you want more details about each type, check out the Assignment Types article. In general, here is a quick overview of each type:
Exam / Quiz: An instructor-uploaded assignment where students answer in designated regions.
Homework / Problem Set: Instructors specify a window of time that students can submit their work. Students upload their work via their phone or computer.
Bubble Sheet: Using a Gradescope Bubble Sheet template instructors can mark correct answers and have submissions automatically graded.
Programming Assignment: Instructors can grade student code with autograders or manually grade each submission.
Online Assignment: Instructors create questions on Gradescope and students can submit responses online.
Many of these assignments share similar properties. Some of the commons ones are below. Specific details for each type can be found linked above.
Submission Types
If students will be uploading their own work on an Exam/Quiz and Homework/Problem Set assignment, you can choose the way you’d like them to upload their work. This is called the submission type. Here are the types you can choose from:
- Variable Length
- Students can submit any number of pages and then indicate which pages correspond to which problem at upload time. This is commonly used for a list of textbook problems or lab reports. (We support PDF and Image uploads with this submission type)
- Templated (Fixed Length)
- Students are expected to write their responses in known regions. This works well for exams and worksheets. Because the location where students will mark their answers are fixed, AI-Assisted Grading is available with this submission type. (We only support PDF uploads with this submission type)
Creating An Assignment
Create An Assignment
To create a new assignment, click Create Assignment in the bottom right corner of your course’s Assignments page. The Create Assignment page and workflow appears where you can choose from a variety of assignment types.
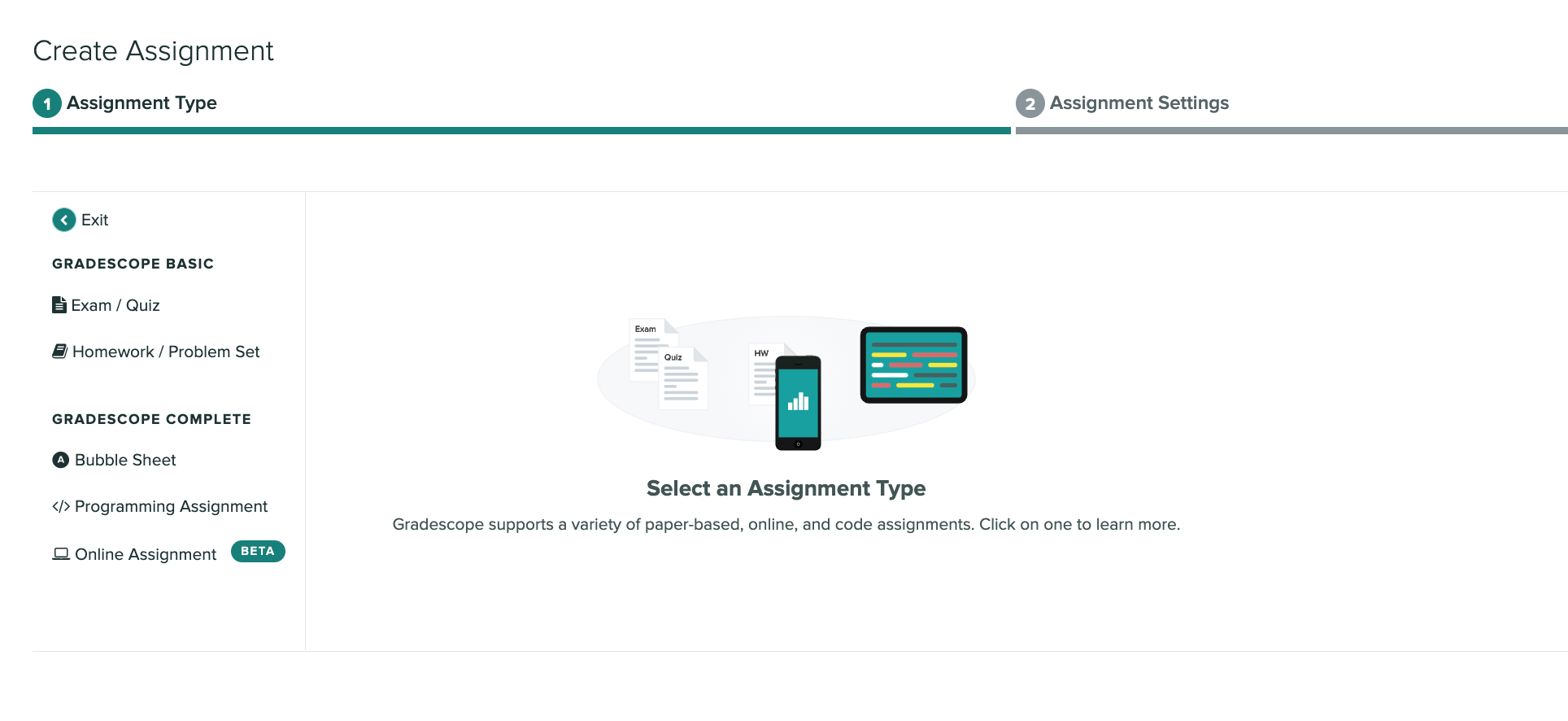
The template PDF
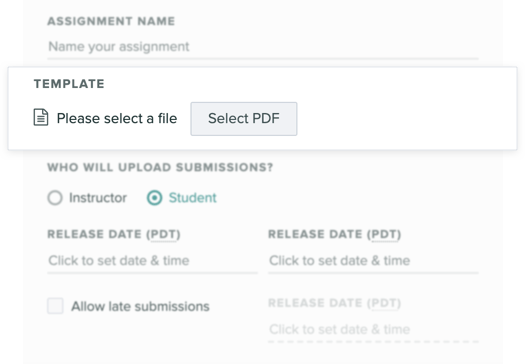
The template PDF should be a blank version of your test, or instructions such as a list of assigned homework problems. This PDF is used in further steps of Gradescope such as Creating an Outline.
Students will only be able to view and download this file if your assignment will be student-uploaded and you have enabled Template Visibility. See the Who will upload submissions? and Template Visibility sections on this page for more information.
Who will upload submissions?
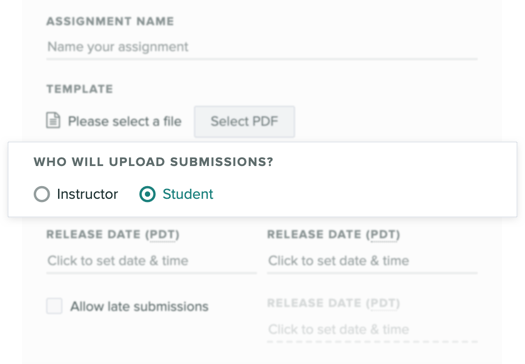
Many assignment types let you specify whether you want instructors or students to upload submissions.
- Select Instructor if you want course staff to collect, scan, and upload student work (e.g., a paper-based quiz).
- Select Student if you want students to upload their own work (e.g., a problem set, lab report, or programming assignment).
Release Date, Due Date, Late Due Date
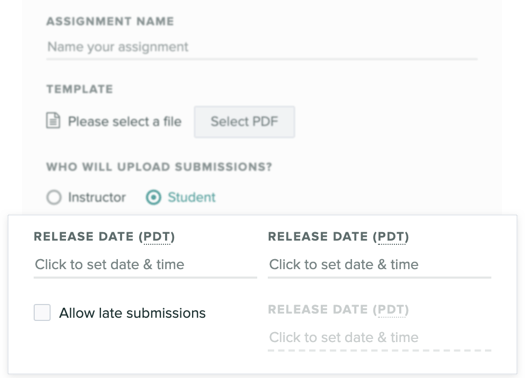
For student-uploaded work, there are a few extra options to set.
The Release Date specifies the date and time when students will become able to submit their work. The Due Date specifies when students will stop being able to submit their work without any late penalties. The Late Due Date specifies the last date when students will be able to submit their work on Gradescope.
Submissions uploaded between the due date and late due date will be marked ‘late’ on the Manage Submissions page, Review Grades page, and in the grading interface. You will be able to apply custom late penalties to late submissions during grading, via the submission-specific point adjustments field on the grading page, or by creating a Late Deductions question with its own rubric.
Timed assignments
For all student-uploaded assignments (except Programming Assignments), you will also have the option to enforce a time limit using the Maximum Time Permitted feature. This allows you to give students a set number of minutes to complete an assignment from the moment they open it and see the questions or the submission dialog box.
When students open an assignment with a time limit, they’re told how long they have to complete it and the latest date and time they can begin working to have the full time allowed before the due date and late due date (if you set one). Then to start the timer and see the assignment questions and/or submission dialog box, students must confirm that they’d like to begin. Students will also have a countdown timer on their screen as they complete the assignment. They can hide the timer if they don’t want to see it and reveal again if they change their mind.
Unless you have also enabled LockDown Browser during the submission period, students can update their answers and resubmit files any number of times. The most recently submitted work at the end of the time limit will be saved for you to view and grade. Because students only have a finite amount of time to enter their answers and submit work, timed assignments reduce the risk of students cheating or working together to get the answers.
Timed assignments with Lockdown Browser
LockDown Browser availability post-beta: The LockDown Browser feature is currently in beta. While LockDown Browser is in beta, instructors must email help@gradescope.com to be able to enable this feature for their course. Once out of beta, LockDown Browser will be available with institutional site licenses and for individual courses subscribed to Gradescope Complete.
If you’re creating a timed Online Assignment, you will have the option to enable LockDown Browser Powered by Respondus. Enabling the LockDown Browser feature means that once your students have started their timed Online Assignment, they will be taken to a secured browser window will not be able to open any additional tabs, windows, or applications until they have finished their work. For specific steps on using this feature see Additional security with LockDown Browser.
Creating An Outline
Creating An Outline
Creating the Assignment Outline is the first step in the assignment creation workflow for Exam / Quiz and Homework / Problem Set assignments. To get started, you will need to upload a blank version of your assignment to Gradescope when you’re creating your assignment. Note that students will be able to view and download this blank template from Gradescope if you’ve allowed students to upload their own work and enabled Template Visibility via your Assignment Settings. For instructor-uploaded assignments, students will never see the template file or any other part of the assignment until grading is complete and you click Publish Grades.
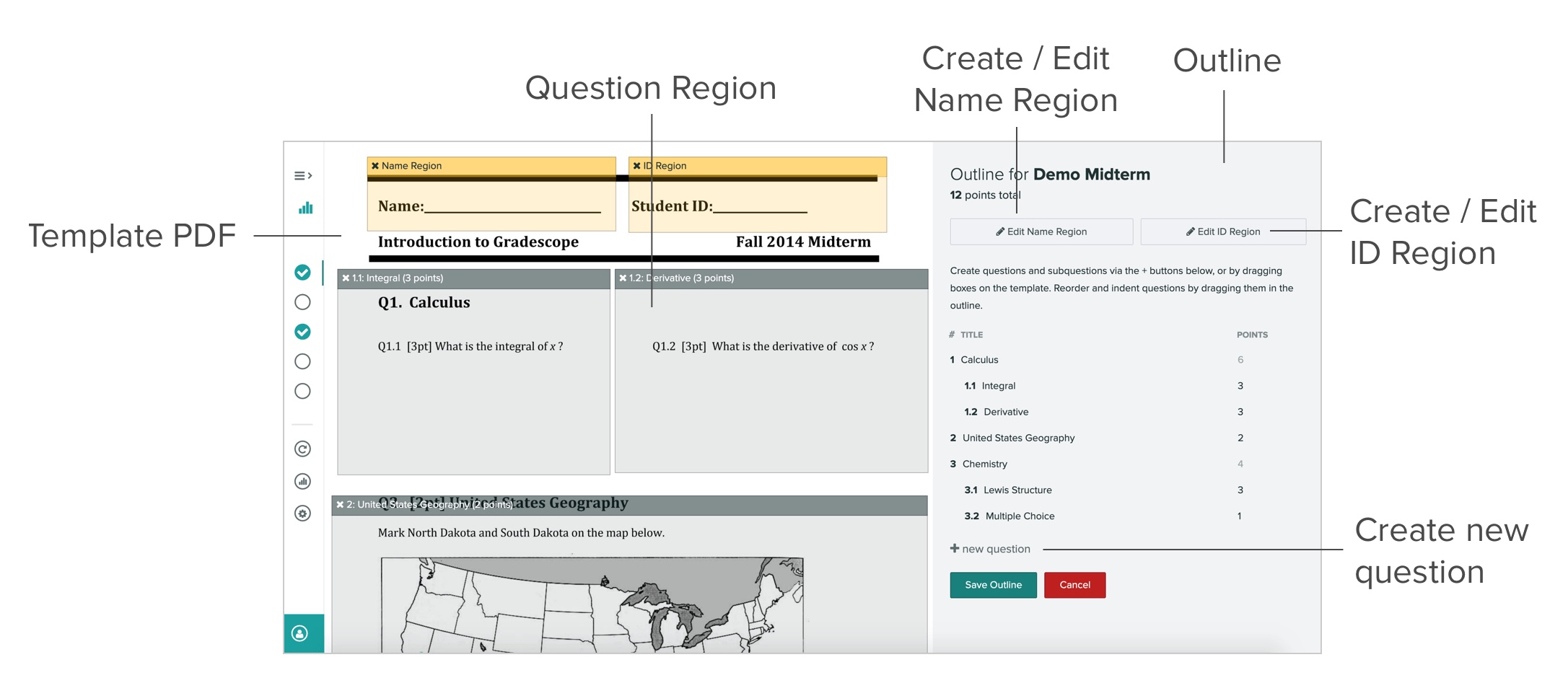
You will see the Template PDF on the left and an empty outline on the right. To start creating an outline click + new question to begin adding questions. You can title your questions and add point values. As you build the outline, a total point tally for the assignment will appear at the top of the page.

In addition, you can create subquestions by clicking the teal “add subquestion” icon (to the right of the red “x” delete icon), or by dragging a question into another one. You can also drag a subquestion outward to turn it into a question.
You can always remove a question, a subquestion, or a group of subquestions by clicking the red “x” delete icon next to each of these items. You may also replace the template PDF at any time by going to Settings in the left sidebar. Replacing the template will preserve the outline, any region boxes, and any grading you’ve already done for that assignment.
If you’d like to create extra credit questions, simply set the point value for these questions to be 0 on this page. You’ll then be able to disable the score ceiling during grading and award students points above 0 during grading. If you’d like more information on how to set up outlines that account for extra credit questions, assignment-wide point adjustments, and/or scoring schemes where students answer ‘x out of y’ questions or have their lowest scores dropped, please send us an email.
If your outline is for a student-submitted, variable-length assignment, then you are done once you list all of your questions/subquestions and assign point values. When your students upload an assignment, they will mark the location of each question on their submissions (Submitting an Assignment). If your outline is for a fixed-length assignment, you will need to set name and question regions on your template.
Name Region and ID Region
When creating outlines for fixed-length assignments, you can set the regions where students will write their names and student IDs. Creating either a name region or an ID region is necessary for the Manage Submissions step of assigning names to submissions. Having both is optional, but providing both a name and ID region can help increase the number of students that are automatically matched to submissions.
Click the Select Name Region button to create a name region which covers the area of the template where students will write their full names. If you’ve already selected the region, the button will say Edit Name Region. You can do the same for student IDs by clicking Create ID Region. For greater submission matching accuracy, make sure your name and ID regions do not overlap. Just like manipulating a question box, you can drag and resize the name and ID boxes over the desired area of the PDF.
Does your assignment have anonymous grading enabled? Adding a name region or asking students to add their name to their uploaded paper will impair the anonymity. If at any point you identify a problem with a submission, you have the ability to reveal the student’s name by reverting the assignment setting. This will remove anonymity for all students within the assignment
Question Regions
For fixed-length assignments, you will also need to specify the areas where students will write their answers. You can do this by resizing and dragging question boxes on your Template PDF. You can also create new questions and subquestions by clicking and dragging on the PDF. Note that if you ever replace the template PDF (from the assignment’s Settings page), all of your question regions will be preserved.
When grading an assignment, the viewer will automatically zoom to the region you designated. It’s generally helpful to create regions that are slightly larger than the actual area you expect students to use.
Editing An Assignment
Editing Assignments (Assignment Settings)
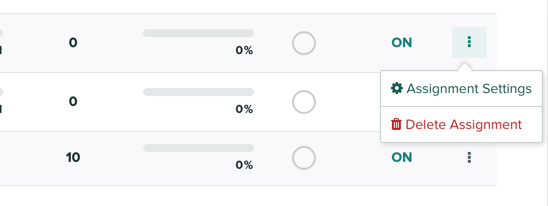
If you ever wish to change your assignment settings you can click on the three-dotted menu and jump to the settings page for that assignment. You can also navigate to this page from within an assignment and clicking on Settings in the left sidebar.
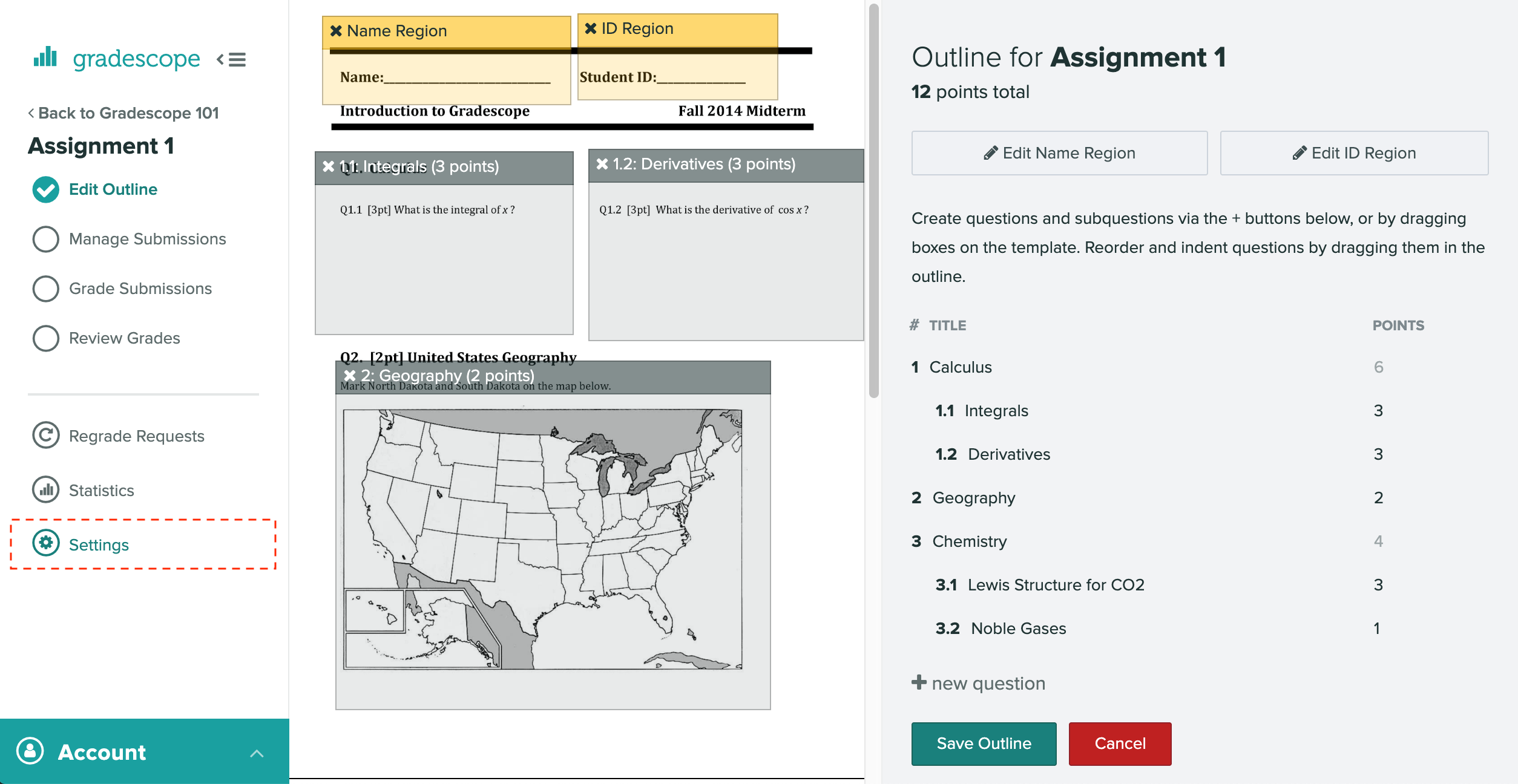
On the Assignment Settings page, you also have the option to set assignment-wide grading defaults, which include the default rubric type (positive or negative scoring) and default score bounds (maximum and minimum possible score). If you’d like these default settings to apply to all existing questions, check the Apply these settings to all questions check box.
Deleting An Assignment
Deleting an assignment
To delete an assignment:
- Go to the Edit Assignment page. You can choose from two ways:
- Open an assignment and from the left side menu, select Settings.
- From the Assignment dashboard, select the dotted menu and then select Assignment Settings.
- On the Edit Assignment page, go to the bottom of the page and select Delete assignment.
- Confirm your deletion, or Cancel if you change your mind. Depending on your assignment setup, you’ll see one of two different confirmation messages.
Deleting an assignment removes the template, outline, student submissions, rubrics, and grades.
Videos On Creating Assignments And Exams
Instructors can use the Assignments tool to create and edit assignments. Watch “How To” videos to see how various assignment types are created in Gradescope.
Video On Creating An Exam
This video shows how to upload your exam template and create the question outline. Here’s the sample template used in the video.
Try it out yourself by creating a new assignment in your demo course using the provided template.
Video On Creating A Homework Assignment
This video shows you how to enable your students to submit their work to Gradescope and how to create the question outline. Gradescope supports both fixed-length (worksheet style) and variable-length (problem sets, projects) student-uploaded assignments. Here’s the sample template used in this video.
Video On Creating An Online Assignment
This video goes over all the steps for creating an online assignment on Gradescope. Online Assignments allow instructors to create a variety of questions on Gradescope that students can answer directly within the interface by typing, selecting, or uploading their responses.
Note that online assignments are currently in public beta. Once out of beta, access to online assignments will be available with institutional site licenses and for individual courses subscribed to Gradescope Complete.
Video On Creating A Programming Assignment
This video goes over how to create a programming assignment on Gradescope. Gradescope programming assignments work with all programming languages and can be autograded, manually graded, or use a combination of autograding and manual grading. Instructors can also check code similarity reports to flag potential plagiarism cases.
Access to programming assignments is available with institutional site licenses and for individual courses subscribed to Gradescope Complete. For more on building code autograders, check out our Gradescope Autograder documentation.
Video On Creating A Bubble Sheet Assignment
With bubble sheet assignments, you can define the correct answers using an answer key. Gradescope can then grade the students’ multiple choice responses automatically. You can download our bubble sheet template file here.
Bubble sheet assignments are available with institutional site licenses and for individual courses subscribed to Gradescope Complete. If you’d like to try out this feature for free, please send us an email.
Video On Creating A Group Assignment
This video shows you how to create an assignment meant to be completed by a group of students. You will see how both instructors and students set up their group submissions.
Grading How To’s
Instructions can see users’ submission times, view submissions on the Evaluate Submission page, grade assignments with a rubric rubrics and competencies, and return submissions with grades and feedback.
Watch How To Grade Assignments
This video shows the basics of grading with Gradescope. You’ll see how to:
- Navigate through submissions for one question.
- Make rubric items.
- Change rubric point values.
Watch How To Annotate Assignments
Gradescope allows free-hand annotation of student submissions. With Gradescope Complete, you can also type text directly on the submission. And even though by default you see only the question area, it’s simple to see the rest of the page, as well as other pages.
Watch How To Use Advanced Grading Options
This video goes over how to change rubric settings, make student-specific point adjustments and comments, grade in parallel with multiple graders, and create groups of rubric items.
How To Create A Rubric To Grade Assignments
Rubric Creation
When creating your assignment, you’ll be given the option to:
- Create your rubric before receiving student submissions (Gradescope Complete and Institutional license feature), or
- Create your rubric while grading submissions
Creating rubrics before student submission is not possible for Bubble Sheet Assignments (where rubrics for each question are auto-generated by Gradescope) or for Programming Assignments that only have a code autograder component.
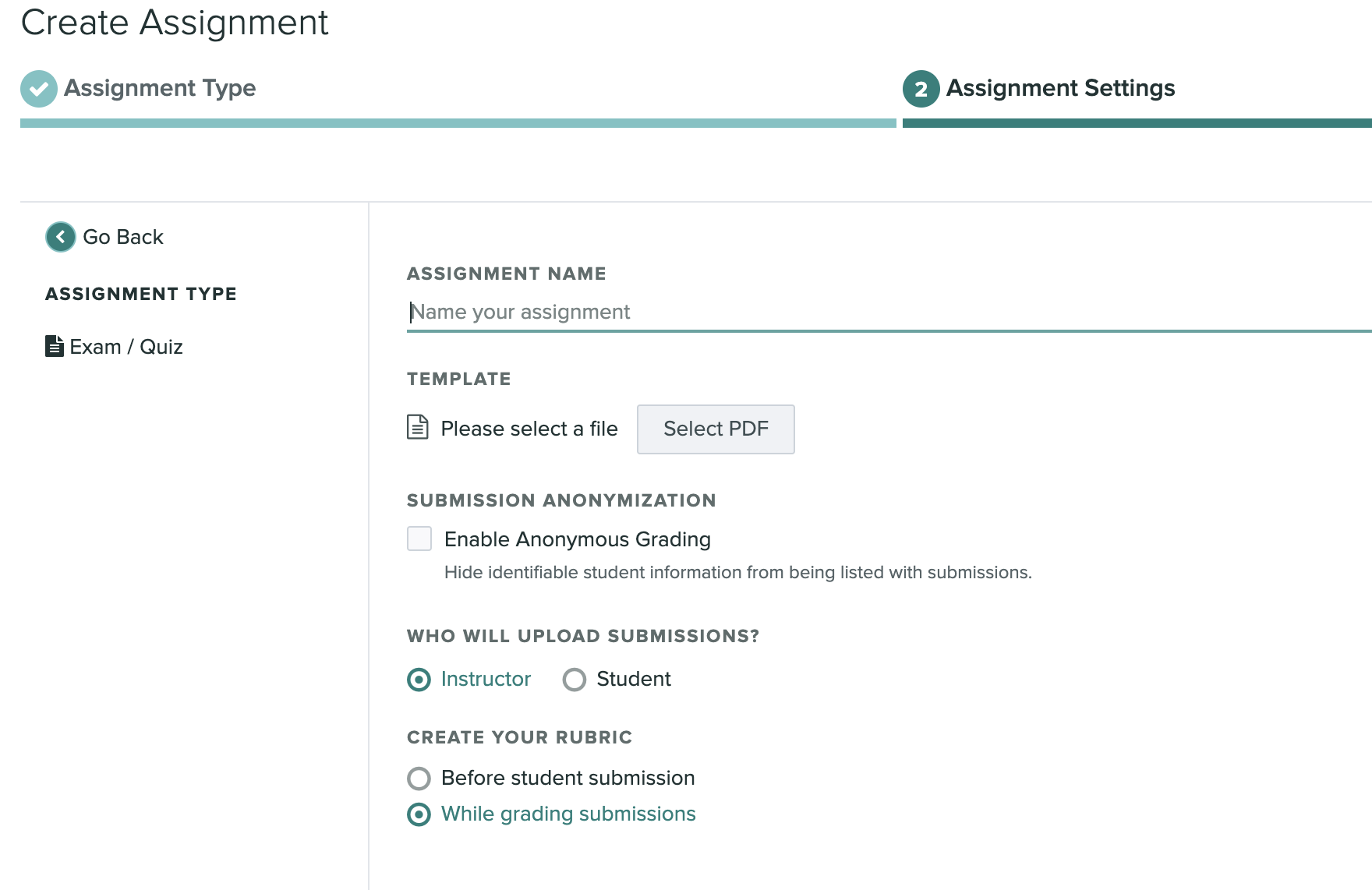
Creating a rubric before student submission (Gradescope Complete and institutional licences only) – Once you have finished creating your Assignment Outline, you will be directed to the Create Rubric page. If any questions do not receive a rubric on this page, you can return to create one later or while grading.
Templated and Online assignments will display a preview of each question, while variable length and programming assignments will list each question.
Creating a rubric while grading – When you are ready to begin grading, access the Grade Submissions tab of the assignment and select a question. A blank rubric is displayed to the right of the submission.
How To View Assignment Statistics
Once grading is complete for an assignment, you can go to the Assignment Statistics page to get further insights into what your students have learned and where they are potentially struggling. You can view statistics at the assignment level or at the question/rubric item level, and you can also tag questions with concepts, learning objectives, book chapters, etc., and then view statistics by tag.
How To Publish Grades
After grading is complete, all data can be downloaded from Gradescope in CSV format. Conveniently, students can be notified of the availability of their graded assignment via Gradescope via email and can review their scores online. If you’d like to disable regrade requests for an assignment, you can do so from the Regrade Requests page.
Frequently Asked Questions
If you’re running into issues with your Gradescope assignments/exams, check the following to see if the issue is listed. If it’s not and you need further assistance, please email our team at Teach@wit.edu
Extending Dates And Time Limits
Extending dates and time limits
If you want to extend or modify when a specific student can start, work on, or submit an assignment, check out Extending assignment release dates, due dates, late due dates, and time limits.
To learn how to give a student more time on all timed assignments in a course, check out Extending time limits at the course level. Currently, at the course level, you can only give blanket time limit extensions. You cannot give a student an extension on all assignment release dates, due dates, or late due dates in a course at once. You would need to give the student those extensions on each assignment.
Group Submissions
Group Submissions
If Group Submissions are enabled, students will be able to add group members to their submission. You can set a limit for the maximum number of students that can be in a group. Students can add or edit group members at any time (even after the deadline), but you will always be able to see everyone’s full submission history. You can also add or delete group members by clicking on the submission from the Manage Submissions page and clicking the Group Members button in the bottom action bar.
Please note that instructor-uploaded group assignments aren’t directly supported yet, but you can email help@gradescope.com to learn more about handling instructor-uploaded group assignments on Gradescope.
Template Visibility
Template Visibility (Homework, Exams, and Bubble Sheets)
If you’ve configured your Homework, Exams, or Bubble Sheets so that students will be uploading their own work, you will see an option to change Template Visibility in your Assignment Settings. By selecting Allow students to view and download the template for Template Visibility, students will be able to view and download a blank copy of their assignment on Gradescope after the release date. On Homework / Problem Set and Exam / Quiz assignments, students will be downloading the blank template you uploaded to create your assignment outline. For Bubble Sheet assignments, students will be downloading Gradescope’s blank 200-question template that contains five answer bubbles per question, but no question content. You will still need to give students the questions for their multiple choice assignment outside of Gradescope.
What Gradescope Workflow Will Let My Students Handwrite Or Draw Answers?
There are two types of Gradescope assignments that work best when you’re giving an assignment where you’d like students to handwrite their answers: Online Assignments and Exams / Quizzes. Here are the general steps you will take when using each assignment type.
Using Online Assignments
- Create a Gradescope assignment. Select Online Assignments as the assignment type.
- Enter the assignment questions directly into Gradescope. Add File Upload fields to questions that require students to give drawn/handwritten answers.
- Have students work on the assignment in Gradescope and upload images/files of their drawn/handwritten answers to questions where you added a File Upload field. Students can upload files of any type.
- Have students submit in Gradescope when they are finished. Some types of questions (i.e. multiple choice and short answer questions) will be auto-graded, and you can grade the rest yourself on a rubric.
How Do I Create A Different Assignment Version Or Due Date For Each Section Of My Course?
If students are uploading their own work…
For student-uploaded assignments in Gradescope, you can extend and modify release dates, due dates, and late due dates for individual students, but you cannot set these assignment dates in bulk for a section of students in a course. Also, currently, each Gradescope assignment can only have one template or set of questions attached to it, meaning each assignment can only have one version. However, below are a few options you can try if you want sections of students in your course to work on different versions of an assignment and/or start and submit their work at different times.
- Option 1: Create separate Gradescope courses for each of your sections of students. Create an assignment in one of the courses. Then, use the Duplicate Assignment button at the bottom of the Assignments page in each course to copy that assignment into each of the other courses. You’ll then be able to upload a new template or create a new set of questions and set different due dates for each copy of the assignment. This option ensures that students will only see and be able to submit the assignment for their section.
- Option 2: Create one large Gradescope course that contains all sections of students. Then, create the first version of the assignment and use the Duplicate Assignment button at the bottom of the Assignments page to create a copy of the assignment for each section. Switch out the assignment template and questions as needed for each version of the assignment. Include the corresponding section number in the assignment title and instruct students to only submit to the assignment for their section. You’ll then be able to set different due dates for each assignment, but there’s a risk of students submitting to the incorrect assignment and potentially sharing answers among the sections.
- Option 3: Note that this option is only relevant if you just want multiple assignment dates and do not need multiple versions of the assignment. Sign up for our sections beta! Sections now allow for customized assignment settings for dates, time limits, and optional student visibility. The sections beta is currently available for anyone to trial, but will become a Gradescope Complete and Institutional license feature when the beta is completed in early 2023.
- Option 4: Note that this option is only relevant if you just want multiple assignment dates and do not need multiple versions of the assignment. Create one large Gradescope course containing all sections of students. Create one assignment. Set the assignment due date as the date the last section will be turning in work. Outside of Gradescope, tell each section the day and time they should submit work, regardless of the due date listed in Gradescope. Once the due date for the last section has passed, check submission times on the Manage Submissions page to be sure that students submitted on time for their section. Once you’re finished grading you can also use the Download Grades button on the Review Grades page to export a spreadsheet of students’ grades, section numbers, and submission times for that assignment. Sort or add a filter to the Section column to sort the students by section number and more easily check students’ submission times by section.
- Option 5: Note that this option is also only relevant if you just want multiple assignment dates and do not need multiple versions of the assignment. Create one large Gradescope course containing all sections of students. Create one assignment. Decide on when you’d like each section of students to be able to access the assignment (the release date) and when you’d like their work to be submitted (the due date). Then on the assignment’s Extensions page, individually alter each student’s release date and due date on the assignment according to what section they’re in.
For Students
If your students are running into issues with your Gradescope assignments/exams, check the following to see if the issue is listed. If it’s not and you need further assistance, please email our team at Teach@wit.edu
For Students: Submit On The Gradescope Mobile App
Extending dates and time limits
This video shows how to submit work to Gradescope as a student via the Gradescope Mobile App.
The Gradescope Mobile App allows students to upload work without the use of a scanner or third party app. This makes uploading handwritten work more convenient and protects students’ privacy by keeping their work in Gradescope. Learn more about the mobile app in our help center.
For Students: Submit PDFs On The Gradescope Website
Submit PDFs on the Gradescope website
This video shows how to submit a variable-length assignment (i.e. a homework with no fixed page number) as a student by using the Gradescope website.
Having a high quality scan is an important step in submitting assignments. For students who are scanning handwritten work, we recommend using the Gradescope Mobile App.
For Students: Submitting An Online Assignment
Submitting an online assignment
This video shows how to complete an online assignment on Gradescope as a student. Online assignment allow students to submit responses to various types of questions directly on the Gradescope site, including questions where students upload an external file.
For Students: Viewing Feedback & Requesting Regrades
Viewing feedback & requesting regrades
This video shows how to review published grades, rubrics, and feedback on Gradescope as a student. It also covers how to submit regrade requests as a student, if regrade requests have been enabled for the assignment.
